Patient Instructions for Virtual Visits using Microsoft Teams
The preferred method for virtual visits is through myConnection. However, Microsoft Teams is available as an option for patients who need to use it to connect with their provider.
Instructions to Access Virtual Visits via Microsoft Teams
The below screenshots may be used as a support tool to guide you through the process required to participate in a Virtual Visit using Microsoft Teams on a Personal Computer, an iPhone, or an Android device.
1. You will receive an email with a link to join the meeting/visit when meeting is scheduled to start.
2. Use Teams on the web on a personal computer, or install the Teams app on your smart phone.
a. Click here or scroll down for Instructions for Installing Teams on a Personal Computer
b. Click here or scroll down for Instructions for First-time iPhone Installation
c. Click here or scroll down for Instructions for First-time Android Installation
3. Click the “Join Microsoft Teams Meeting” link in the email or calendar. If you click Yes to RSVP, the appointment will be on your calendar.
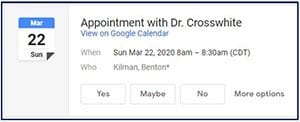
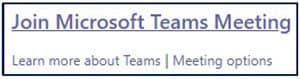
Instructions for Installing Teams on a Personal Computer
(Camera and microphone needed)
- Click "Join on the web instead." You do not have to install the app on your personal computer.
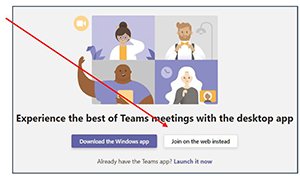
- Then, click "Yes" so others can see and hear you in the meeting.
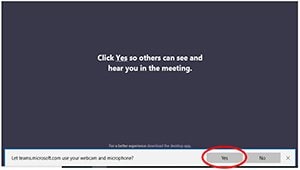
- When you see the meeting screen, enter your name.
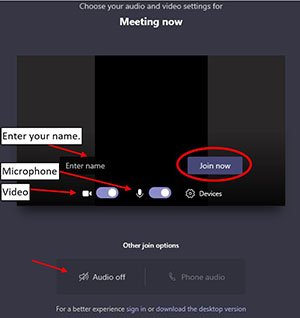
- Make sure the microphone is on.
- Make sure video is on.
- Make sure audio is on.
- Then click "Join Now." At this point, you are ready for the nurse or provider to join.
If you join the meeting before the provider, you will see the following message:
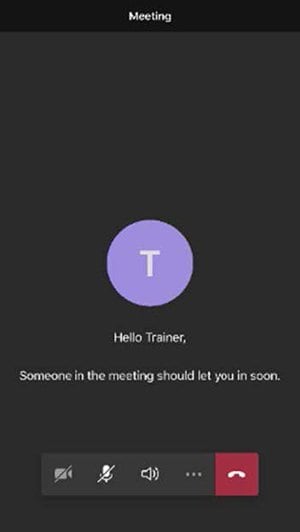
Please wait until your nurse or provider joins your meeting.
If the provider joins the meeting/visit first, you will see a live feed of the provider.
If video does not appear, click the "video" icon. Make sure video and audio are turned on.
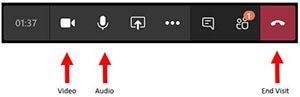
Instructions for First-time iPhone Installation
- Please ensure that your device has the ability to install Teams and use the Camera. (Some older iPhones cannot download Teams).
- You must not have your text settings on your phone too large or you will not see the buttons in Teams for video, mic, audio and Join Now.
- Click the link from your email to Join Meeting.
- If not automatically prompted to download the app, go the app store and download the Microsoft Teams App. Type “Microsoft Teams” in the App search field. Once you find Teams, click “Get.”

- After installing Teams, go back to your email and click the “Join Microsoft Team Meeting” link in the email. You will be prompted by Teams to allow access to your Mic. Please Click OK.

- Then click "Join as a Guest."

- Follow steps 3-7 above to continue your visit.
Instructions for First-time Android Installation
- Please ensure that your device has the ability to install Teams and use the Camera. (Some older Androids cannot download Teams).
- You must not have your text settings on your phone too large or you will not see the buttons in Teams for video, mic, audio and Join Now.
- Click the link from your email to Join Meeting.
- If not automatically prompted to download the app, go to the Google Play store and download the Microsoft Teams App. Type “Microsoft Teams” in the App search field.
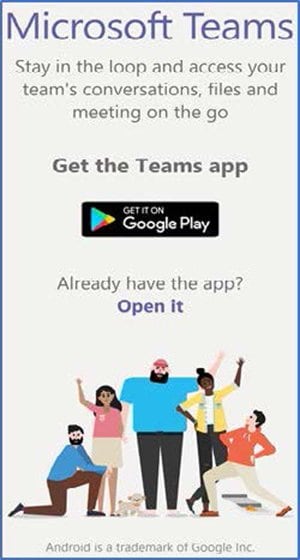
- Install the app, but do not open the app yet.
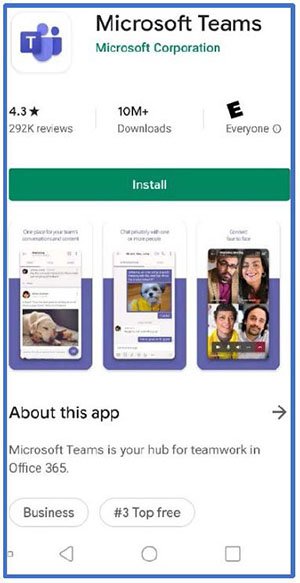
- After Installing Teams, go back to your email and click the “Join Microsoft Team Meeting” link in the email. Teams will open. Enter your name.

- Click "Join as Guest."

- You will be prompted by Teams to allow access to your Mic. Please click OK.
- Follow steps 3-7 from above to continue your visit.

