Patient Instructions for myConnection Video Visits
This page will walk the patient through scheduling a Video Visit via myConnection with his or her primary care provider.
Schedule an appointment from a desktop.
1. Open a web browser (such as Firefox, Microsoft Edge or Google Chrome), and go to the website www.myconnection.org.
2. Once logged in, click the "Schedule an appointment" button on the right-hand side of the screen.
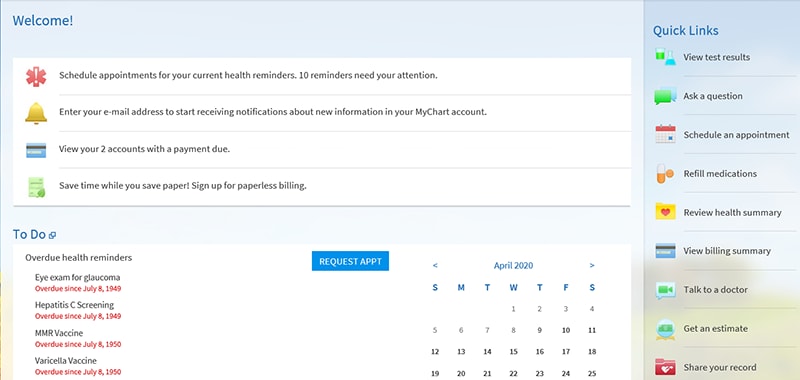
3. Select a provider that you have seen before, or choose a reason for scheduling an appointment.

4. After selecting a provider, you will need to select which kind of appointment you are needing. At this point, you will select “Video Visit."
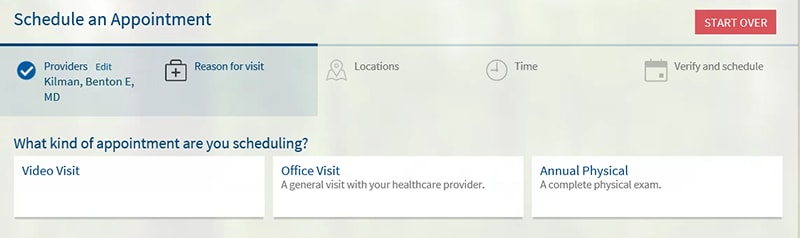
5. Then select an available time.
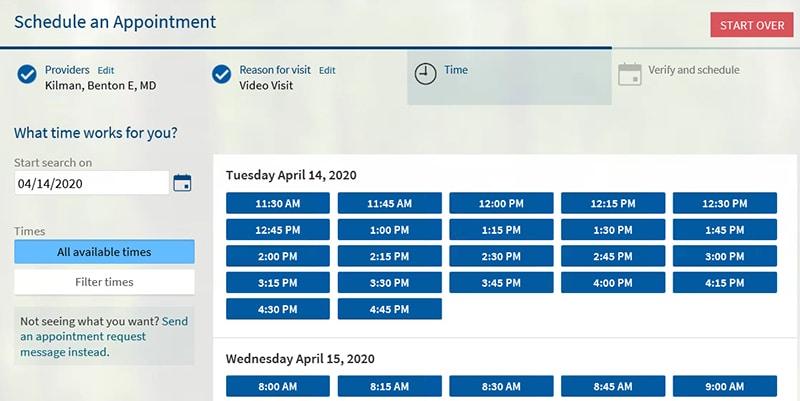
6. At this point, confirm all of your appointment details, then finalize the appointment by clicking the “Schedule” button towards the bottom of your screen.

7. After your appointment has been scheduled, you can begin the eCheck-In process.
 8. Answer the insurance and payment information fields.
8. Answer the insurance and payment information fields.
 9. Then update the list of medications that you are currently taking.
9. Then update the list of medications that you are currently taking.
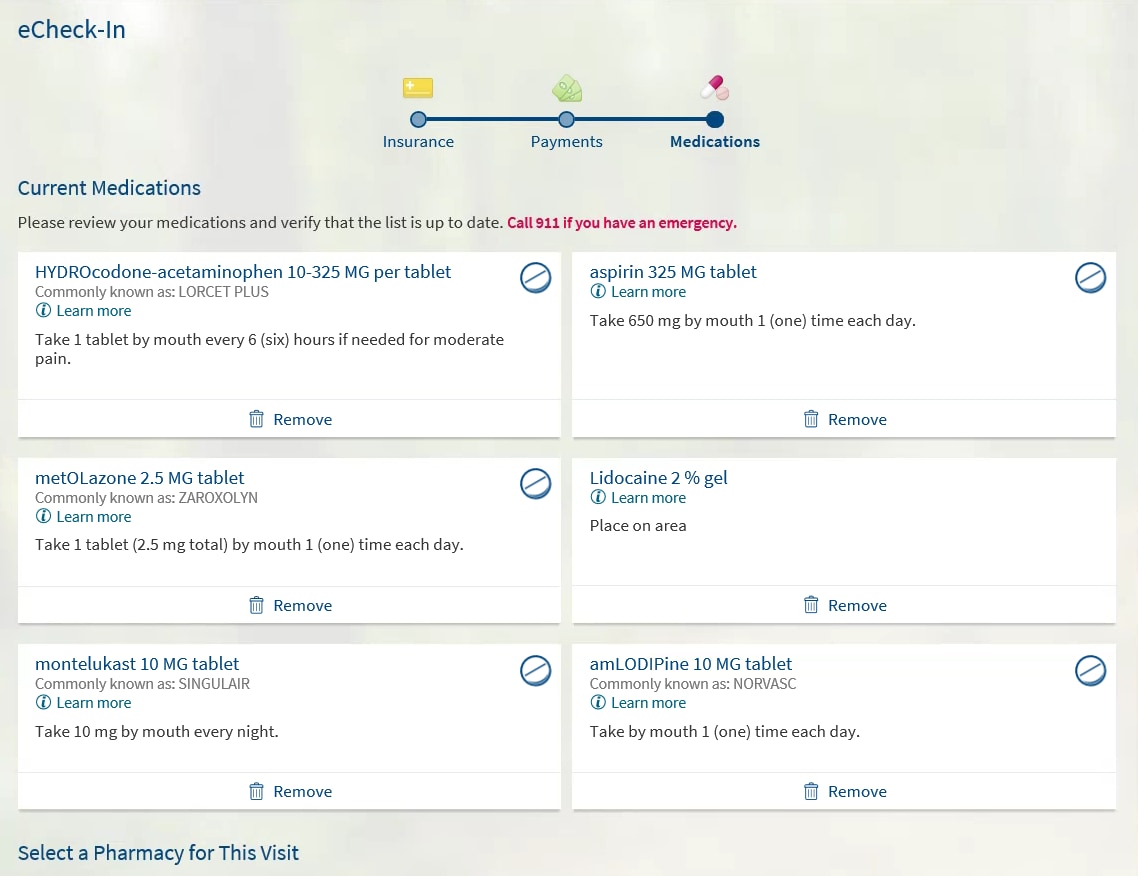
10. Once you have completed the eCheck-in process, you are able to begin your video visit by clicking the “Begin Video Visit” button. If it is not time for your appointment, you can choose whether or not you will need a reminder call when it is time for your appointment.
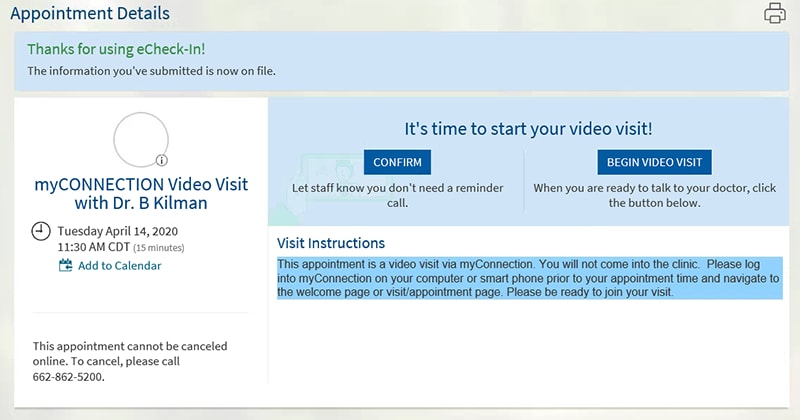
Watch this instructional video for more information on setting up an E-Visit and completing eCheck-In from your smartphone through the myConnection app.
When It's Time for Your Video Visit
Using a Desktop, Tablet, or Laptop?
- Be sure to use Google Chrome as the default web browser (see below).
- Be sure to verify adequate connection to Wi-Fi.
Change your default browser in Windows 10
- Select the Start button, and then type Default apps.
- In the search results, select Default apps.
- Under web browser, select the browser currently listed, and then select Microsoft Edge or another browser.
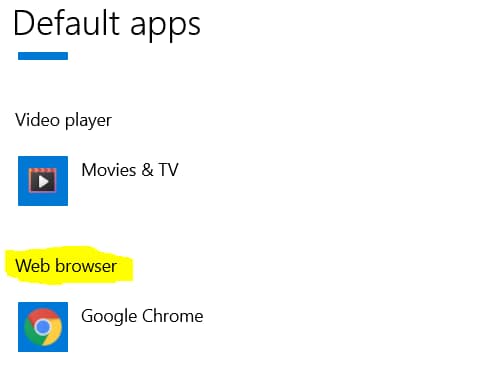
Using a Mobile device or iPad? Be sure to use the myChart app.
- If using an iPhone, there is a known bug in iOS 13.1/Safari that requires a change in the Safari settings to allow the camera/microphone. Please ensure your iPhone is updated with a version other than iOS 13.1 and update these settings to allow camera and microphone use (See below).
- If using an Android, ensure you are using the MyChart app, Google Chrome as your browser and allow camera/microphone use.
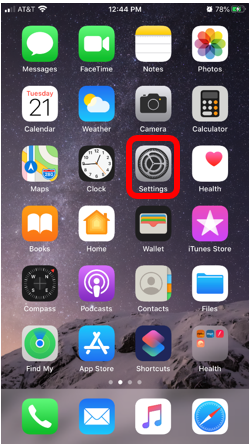
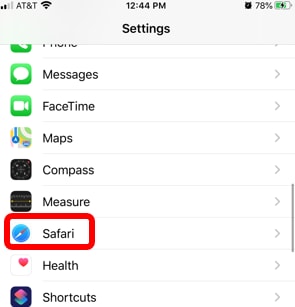
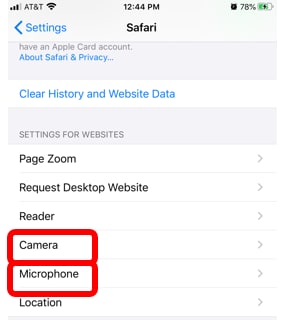

If you have any issues logging in, please call customer service at 1-866-488-1635.

